컴퓨터를 하다보면 한 번쯤은 하게 되는 화면 캡쳐 방법에 대해 말씀드리겠습니다
화면 캡쳐 하는 방법은 정말 많습니다
프로그램을 다운받아서 하거나
윈도우 자체 커맨드를 활용하는 방법 등이 있죠
그런데 프로그램을 다운받으실 필요 없이 기능이 충분한 방법이 있습니다
윈도우 커맨드+그림판
지금 화면을 그대로 캡쳐해서 사용할 때는 가장 편리한 방법일 겁니다
먼저 키보드의 키 중
'Prt Sc'
를 찾아줍니다
키보드마다 다를 수 있으나 딱 보면 이거다 싶은 게 있을 겁니다

눌러주시면
캡쳐가 된건가 싶으실 겁니다
아무런 변화가 없거든요
이 때 그림판을 열어주세요
그림판은 윈도우에 기본으로 깔려있습니다
왼쪽 하단 윈도우를 누르시고 '그림판'이라고 검색해보세요
그림판을 열어주셨으면
Ctrl+V (붙여넣기)를 해주세요
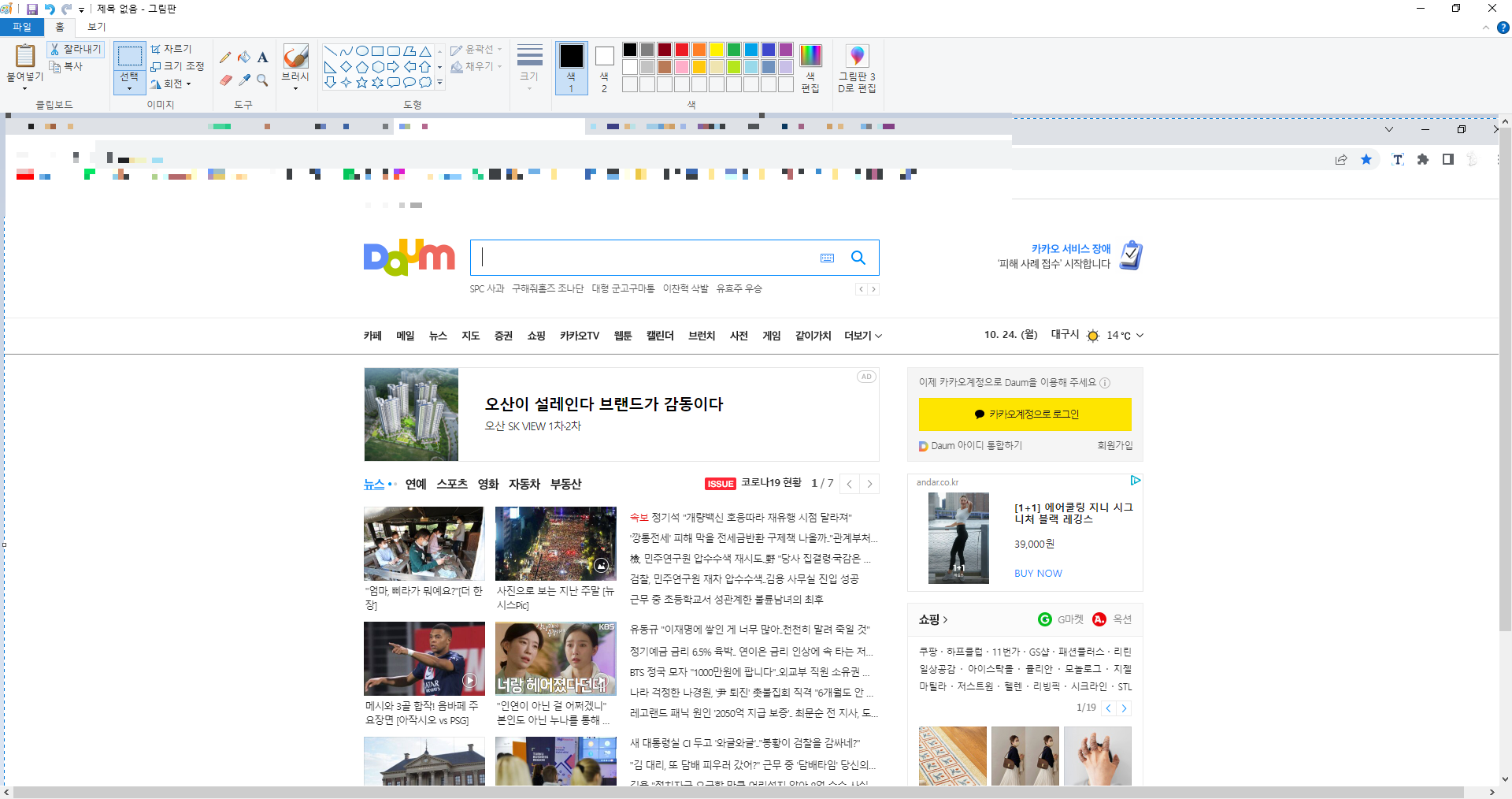
그럼 이렇게 방금 보시던 화면이 그림판에 나옵니다
이 사진을 그림판에서 하고 싶으신 편집을 하시면 됩니다
그리고 마지막에 왼쪽 위 파일을 누르시고 저장을 하셔서 사용하시면 됩니다
하지만 저는 이 방법을 사용하지 않습니다
들어가서 편집을 하기에는 시간이 걸리기 때문이죠
캡쳐 도구 사용
저는 윈도우에 기본으로 깔려있는 캡쳐 도구를 애용합니다
아까 그림판을 찾는 것처럼 캡쳐 도구를 찾아주세요

이렇게 생겼습니다
캡쳐 도구를 여시면
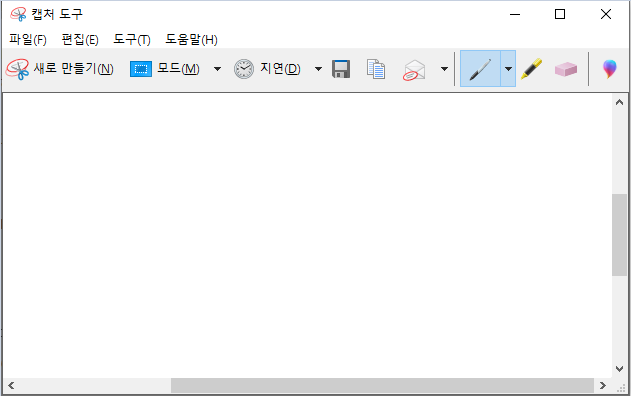
이렇게 생긴 조그만 도구 창이 열릴 겁니다
다른 캡쳐 프로그램을 다운하시면 이와 비슷한 기능들이 있을 겁니다
하지만 캡쳐만 하는데 굳이 많은 기능이 필요할까요?
딱 필요한 기능만 있어도 충분합니다
도구에서
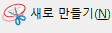
이걸 누르시면 화면 중에 원하는 부분을 드래그해서 캡쳐하실 수 있습니다
제가 지금 위의 사진을 캡쳐한 것 같이 원하는 부분만 딱 잘라낼 수 있는거죠
그리고
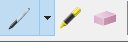
이 도구들로는 아래 사진처럼 그림을 바로 그릴 수 있습니다
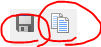
자 여기서 이제 다운을 받느냐 저장을 하느냐
두 가지 선택지가 있습니다
저는 블로그에 글을 쓸 때 이 캡쳐 도구를 사용하는데,
복사를 해서 바로 붙여넣기 하면 넣을 수 있어서
복사를 하는 편입니다
하지만 캡쳐를 해서 어디에 공유를 해야하거나
저장해두고 보고 싶다면 왼쪽 저장을 누르시면 됩니다
참 간편한 도구죠?
이상으로 화면 캡쳐하는 방법에 대해서 말씀드렸습니다
도움되셨으면 좋겠습니다 감사합니다
'생활정보' 카테고리의 다른 글
| 공상처리와 산재처리 (회사가 알려주지 않는 함정) (0) | 2022.10.29 |
|---|---|
| 워터마크 만들기 (다운로드 없이) (0) | 2022.10.28 |
| 명의도용방지 서비스 무료 가입 방법(이메일 인증만 하면 끝) (0) | 2022.10.27 |
| 보건증 인터넷발급 방법 (직접 발급받는 방법 포함) (0) | 2022.10.19 |
| pdf jpg로 변환 방법(클릭 두 번이면 바로 끝) (0) | 2022.10.15 |




댓글